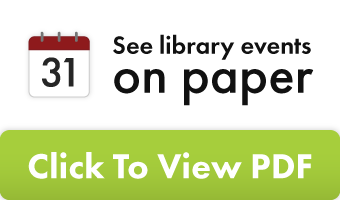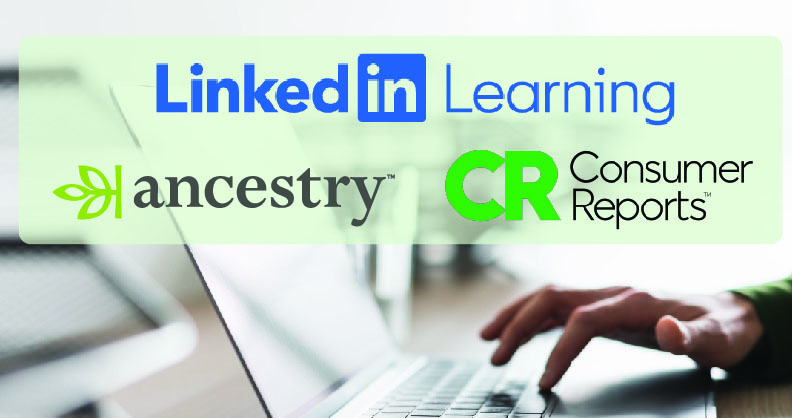Follow These Steps to Reserve a Meeting Room
After accepting the terms of the meeting room policy and clicking the “Make a Reservation” button, follow these steps:
Select By Day
- Click on the “By Day” Icon:
- Select the “By Day” icon to start your reservation process.
- Use the Filters Screen:
- Choose your desired “Start Time” and “Duration.”
- Click the “Apply” button to view available rooms.
- View Available Rooms:
- Available rooms will appear on the right side of the screen.
- Details about each room, including capacity, are listed. For more information, click the “Room Details” button.
- To reserve a room, click “Reserve This Room.”
- Fill Out the Reservation Form:
- Complete the “Create Reservation” form. Ensure all fields marked with a red asterisk are filled out.
- If you need help, check the “Assistance Needed” box above the “Contact Information.”
Select By Room
- Click on the “By Room” Icon:
- Select the “By Room” icon to view a list of meeting rooms.
- View Room List:
- A list of meeting rooms and their capacities will be displayed below each room name.
- Click “Room Details” for more information and to create a reservation.
- Choose a Time Slot:
- Scroll to the bottom of the page to view the current week’s availability.
- Click the “+” next to your desired time slot to book the room. Use the arrows or date selection tool at the top to navigate different weeks.
- Fill Out the Reservation Form:
- Complete the “Create Reservation” form. Ensure all fields marked with a red asterisk are filled out.
- Verify the “Reservation Date” for accuracy.
- If you need help, check the “Assistance Needed” box above the “Contact Information.”
- Submit Your Reservation:
- Once the form is filled out, click “Submit.”
- You will receive a notice that your reservation is pending staff approval. Once your request is processed, a follow-up email will be sent. If denied, the email will include the reason(s) why.